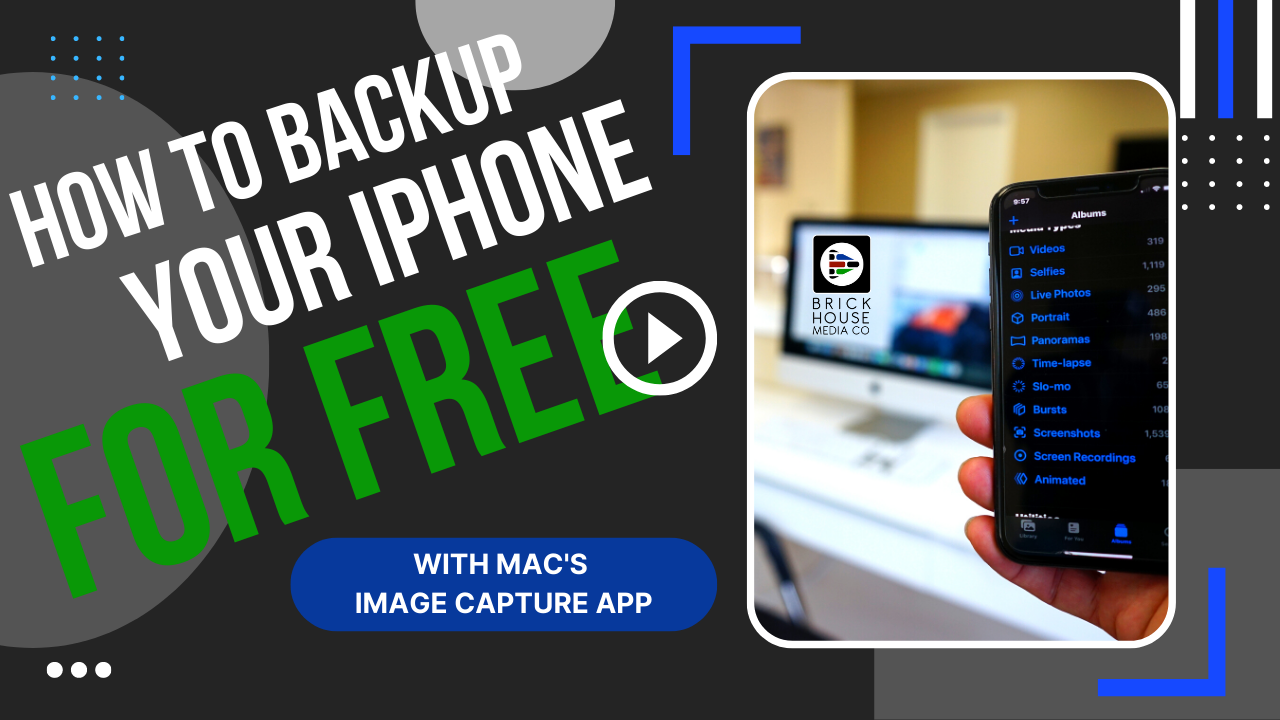SAVE HARD DRIVE SPACE
BACKUP YOUR IPHONE
STOP PAYING MORE for CLOUD SERVICES
TUTORIAL: If you're like me, you're getting a little tired of all the backup storage, cloud storage and file storage that you have to now pay for. And keep an eye on for your photos and video files, especially coming off your iPhone. Today, I want to show you a free process. So you don't have to pay more for your iCloud, your Google Drive, and your Dropbox backup accounts to store all those big files now coming off your iPhone that are now at 4K video. And to be honest, they're getting really large, which is awesome for video quality, but it's not great for backup storage. So today I'm going to show you a process on a Mac computer. And it's a free app that comes with your computer called Image Capture.
“I’m always looking for effective and efficient ways to leverage media and to support my clients.”
Today, we want to share with you a Pro Tip and a way to get all those photos and videos off your iPhone specifically, and backed up to your computer securely, and safely. And you know, and you control the process of what's going on. Now remember, with any new process, there are positives, and there are negatives. So let's talk about the positives. This is one of the fastest ways to download all that media either from a big shoot that you've done or just from your phone that you want to make sure it's backed up.
Now the other positive is that you control the process, you know exactly which files, they're all sorted by date in the order you can see them and you can easily move them into a folder on either your computer or an external hard drive. Now the negative of this process is that it is a manual process, it's up to you, you're gonna have to plug in the phone via USB to a computer and back those files up and make sure that you maintain your computers and your external hard drive space to have enough storage. The good thing is storage space on external hard drives has gotten extremely cheap compared to actually cloud storage, which is actually getting more expensive. So I'm going to show you on the computer how it works. Let's go dive in.
So now we're here at the computer, and you're only going to need two things. One is your power charging cable that's USB, and you plug that into your computer, either a desktop or a laptop computer, and obviously, you're going to need your iPhone to plug in and download the storage. So let's plug that in. This is the iPhone 11, and you might see some automated pop-ups from the computer like the Photos app. Now you don't need to use them at all, you don't need to use iTunes, Photos app, or any of the iCloud services now for this process, so you can just close that out. But you are going to want to go to your Applications folder and open up Image Capture. Now that's the free software that's included with every Mac computer.
“The Image Capture app is the unknown secret of Mac computers for transferring files.”
This unknown secret of Mac, and that you're going to open up and what it's going to do is start reading all the files on your iPhone. Now if you're like me, you have thousands of photos and videos on your iPhone. So it's going to take some time for the computer to read through all those files. So give it a minute. And if it asks you to trust the computer because it's the first time you've ever plugged it in, you're going to hit Trust, and then you're going to put in your passcode so that it allows you to open up the camera. Now you can do this for other people's phones, but you will need their passcode to open up their phone and download this process.
When you first plug in Image Capture to your phone, you may be asked on your phone to trust the computer that you're plugged into. Simply click trust and then type in your password. Once you're opened your phone, you will then see Image Capture here, and you can choose a subset of photos within the group that you see loaded. Now if you have a lot of photos and videos like me, it's gonna take a little while to load, you can also do Command + A on a Mac, and that will Select All. If you do so that I would recommend using the bottom here, and then choosing a folder to import it into, you simply click below, choose a finder folder, you can click other and then choose a folder that you'd like to actually download into. This is my iPhone backup folder that I use, and as you can see, there are a lot of files in here that I backup my phone to from now 2022 all the way back for two years, that I've dated that here. Now if you just want to do a small subset, don't use the Command + A feature just choose a subset, and you can use the Shift feature to select different images. So let's say I just want to select these, this group from a recent shoot. And I just want to choose just these photos. I can just literally drag these into a Finder window on my computer, and then they will save and you'll see it start to import and you'll get a progress bar on Image Capture. So again, there's two ways you can select a folder to import to, you can also do an Import All button in the lower right here. Or you can just select a group of photos and drag them directly into a folder on a Mac Finder window.
“Now you can view/share all your photos and videos one or more Finder windows that you organize”
Now when you're done, it shows on done I can see all my files here in the folder, I can see them here. Here's my subset of files nine. And then if I'm completed, so I can do this multiple times for different folders. Or I can just Select All or a group based on the date, and you can also just choose to view it by thumbnails. But again, I prefer to choose the data, because it shows me the date and the file size, and I feel a little bit more comfortable about downloading that.
Now when you're done with the transfer, you're basically going to close Image Capture app, and you're going to unplug your iPhone when it's done. And that's it! Now you can look on your photos folder and see that you've actually downloaded all your photos, all your files that are in your Image Capture role on your iPhone, and know that it's backed up to a computer, and or an external harddrive.
“Efficiency in media usage is one key to effective video marketing for greater creative development.”
I hope you found that simple and easy to implement, and I want to see if you can try it today. So let us know in the comments below or reach out to us through a DM and see how it worked for you personally. We're always trying to help businesses and entrepreneurs and thought leaders leverage more media in an efficient, effective way to grow their business, but also impact real people that are involved with your businesses and your brands. So let us know how we can help you do that. We're always here on social @bhmediaco and I hope you have a great day. Take care
Speak with Jared
Let’s discuss your media strategy today!